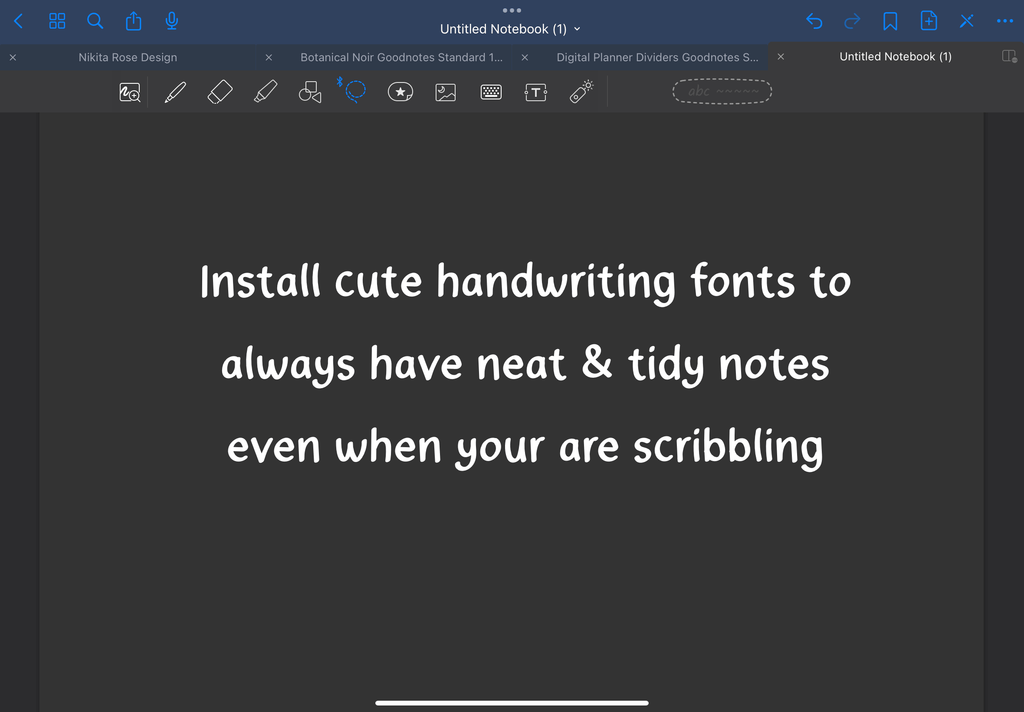This post contains affiliate links. Please read my disclosure here for more information.
How to Install Custom Fonts on Goodnotes 5 for iPad Using iFont
Installing Custom Handwriting Fonts and Sticker Fonts
If you're a Goodnotes 5 user, you know how important it is to have a variety of fonts to make your notes stand out. While Goodnotes 5 comes with a variety of fonts, sometimes you want something a little more unique. That's where iFont comes in! In this article, I'll show you how I install custom fonts on Goodnotes 5 for iPad using iFont.
Step 1: Download the iFont App
The first thing you need to do is download the iFont app from the App Store. iFont is a free app that allows you to download and install custom fonts on your iPad. Once you've downloaded and installed iFont, you're ready to move on to the next step.

Step 2: Find the Font You Want to Install
Now that you have iFont installed, it's time to find the font you want to install. There are a variety of websites that offer free fonts, such as dafont.com and fontsquirrel.com. You can also purchase fonts from creative online market places such as Etsy or you can create your own font in Adobe illustrator with Fontself Maker Extension! Once you've found or created the font you want, download it to your iPad.
Step 3: Install the Custom Font
After you have the font downloaded to your iPad, it's time to install it using iFont. Open the iFont app and tap on the "Open Files" tab on the left side of the screen.
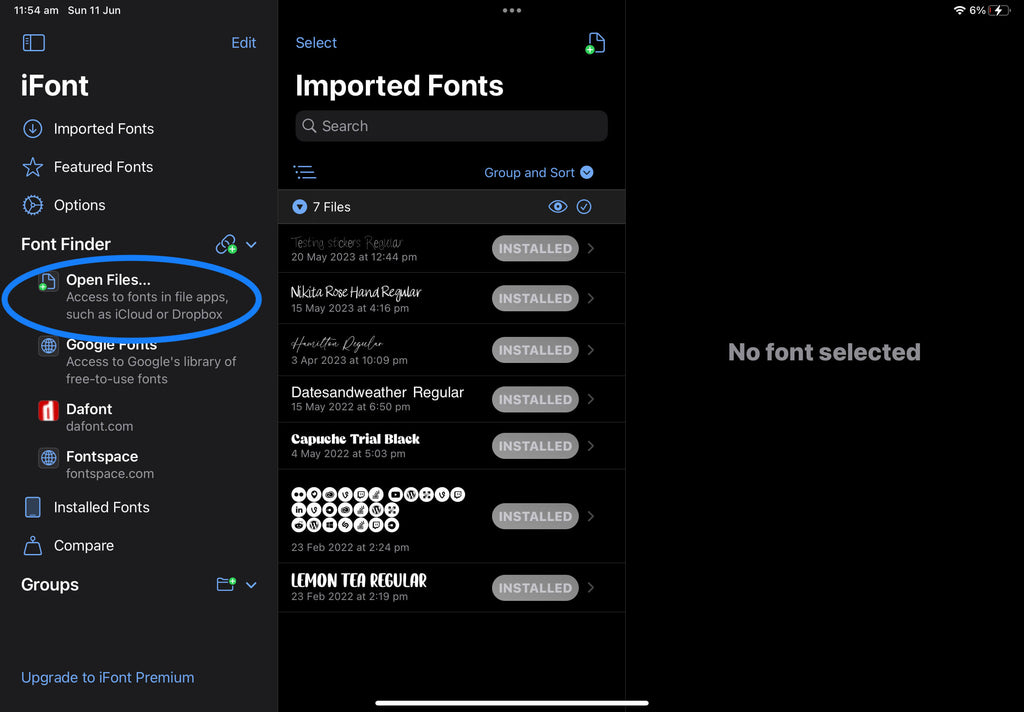
Next select the font file you just downloaded to your iPad and tap "Install".
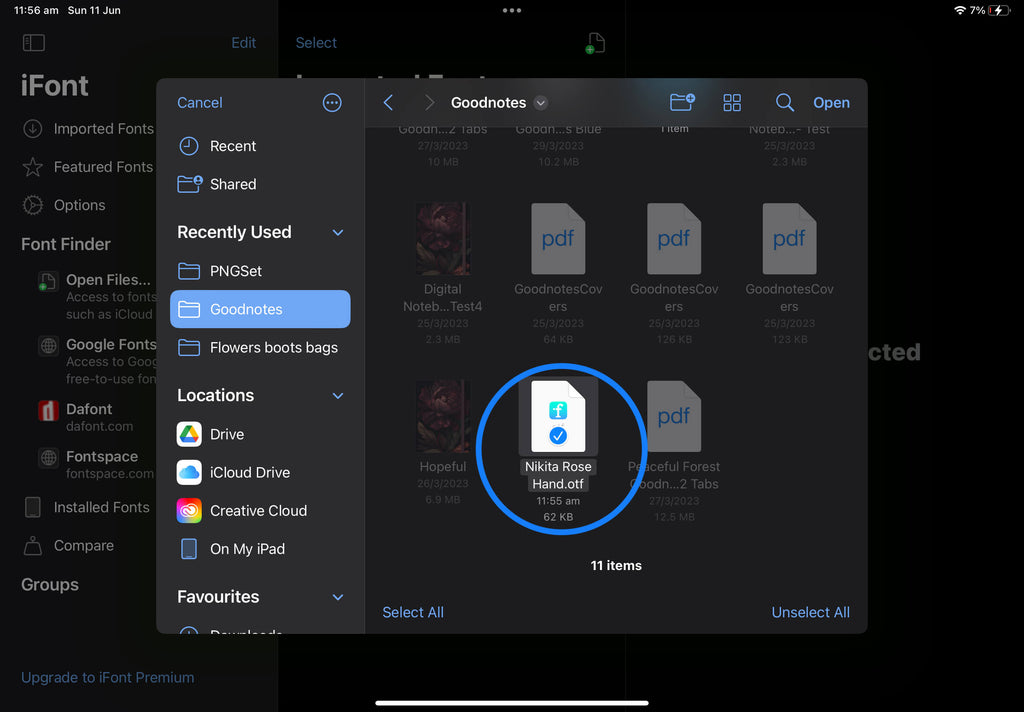
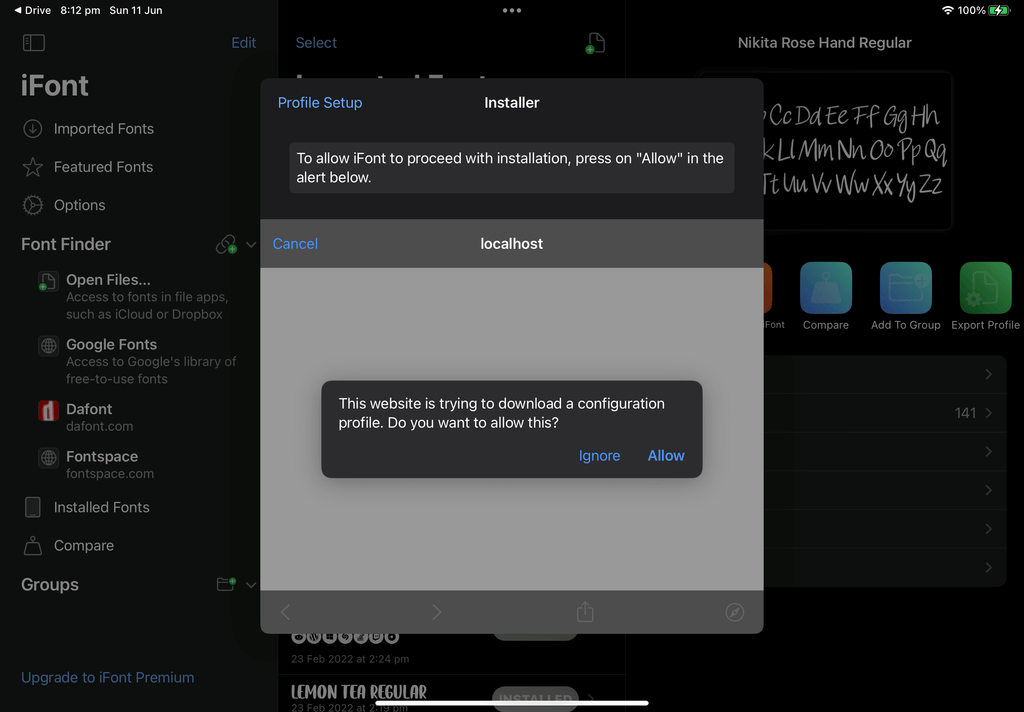
After you follow the prompts in the iFont app to install follow the instructions to the iPad settings and complete the install by approving the font profile.
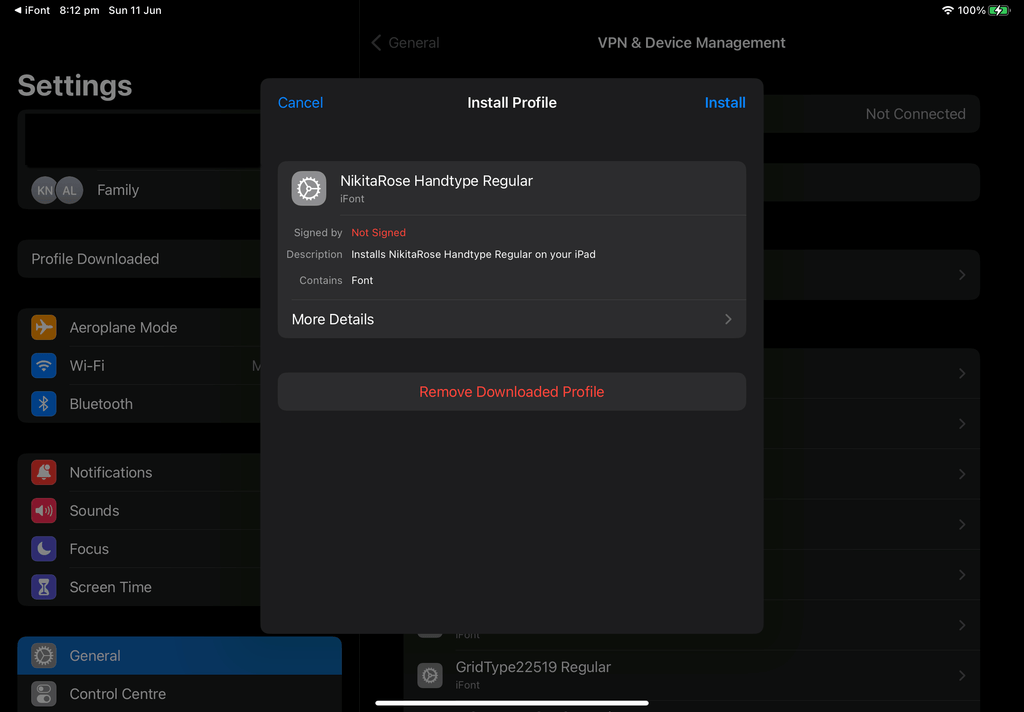
Step 4: Enjoy Your Custom Fonts
Now that you have the font installed, it's time to use it in Goodnotes 5. Open Goodnotes 5 and go to your planner or notebook. Select your font and locate it in the list of fonts - if you don’t see your new font close Goodnotes completely and reopen it and you should be able to find it in your font list. Congratulations! You've successfully installed a custom font on Goodnotes 5 using the iFont app. Now you can use any font you want to make your notes stand out and express your unique personality. Happy note-taking!